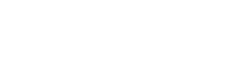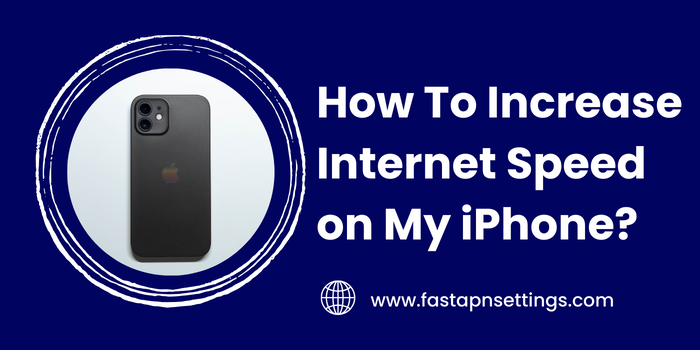In this article, we will provide you with various tips and tricks to boost your iPhone’s internet speed. We will discuss questionable factors that could slow down your data and how adjusting APN settings may help resolve connectivity issues. By the end, you will know how to troubleshoot and potentially increase your speed through simple methods.
What Is Slowing Down Your iPhone Internet?
There are several reasons why your iPhone’s internet speed may not be as fast as you expect. Your cellular carrier’s network traffic and coverage in your location could impact speeds. Outdated software and apps running in the background using data are also common culprits. However, one setting often overlooked is your phone’s APN settings.
APN, which stands for Access Point Name, is a gateway between your iPhone and your cellular provider’s network. Correct APN settings are required for your phone to connect to data services. Though carriers typically auto-configure APNs, they can sometimes be incorrectly set or outdated. This is why adjusting them may help resolve connectivity or speed issues.
How Do I Check My APN Settings?
To view your current APN settings, go to Settings > Cellular > Cellular Data Options > View Account Settings. Here you will see the active profile name and APN fields. Make a note of these in case you need to restore them later. You can also contact your carrier to get the official fast APN settings for your network if you are unsure.
Why Might Changing APN Settings Help Speed?
Incorrect or outdated APN configurations are a common culprit behind slow data speeds. When the settings do not match your carrier’s, your phone has to work harder to maintain the connection. This causes lag and reduces throughput. Resetting to the recommended settings removes this bottleneck, allowing your phone to utilize the full capabilities of the network.
How Do I Change My iPhone’s APN Settings?
If the settings do not match your carrier’s specifications, follow these steps to update them:
- Go to Settings > Cellular > Cellular Data Options > Configure APN
- Tap the plus icon to add a new profile
- Enter the correct APN, MMSC, MMS proxy, and other fields provided by your carrier
- Save the changes
- Test your speeds – you may see an improvement!
Some carriers like Verizon and T-Mobile have additional APN configurations for different data types like MMS and internet. Be sure to check with your provider for the right settings. Resetting network settings may also help if issues persist after changing APNs.
More Ways to Boost Your iPhone’s Internet Speed
In addition to APN settings, here are some other tips:
- Restart your phone to clear caches and free up memory
- Update your iPhone to the latest iOS version
- Check for apps using excessive data in the background
- Move closer to a window for better cellular reception
- Contact your carrier if speeds are still below expectations
FAQs about APN settings:
What Information Do I Need from My Carrier to Change APN Settings?
You need the APN, MMSC, MMS proxy, and other fields specified by your carrier for your network type.
Can Incorrect APN Settings Cause Data to Not Work at All?
Yes, if the APN is incorrectly set, your phone may be unable to access data services and will show “No service”.
How Often Should I Check if My APN Settings Need Updating?
It’s best to check after major iOS updates or when experiencing new connectivity issues. Otherwise, yearly reviews are usually sufficient.
What Should I Do if Changing APNs Doesn’t Help Speed?
Contact your carrier to troubleshoot further. It could be network congestion or an account issue on their end as well.
I hope this article provided useful information on how adjusting APN settings may help optimize your iPhone’s internet speed.