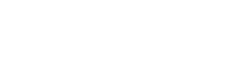In the dynamic landscape of office equipment, Ricoh printers have established themselves as reliable workhorses. Setting up a Ricoh printer is a crucial step in ensuring seamless printing operations. In this guide, we will walk you through the intricacies of the Ricoh Printer Setup on both MacOS and Windows operating systems, providing step-by-step instructions, troubleshooting tips, and answering common queries.
Setting Up Your Ricoh Printer: A Step-by-Step Guide for MacOS and Windows OS
- Unboxing and Initial Setup: Begin by unpacking your Ricoh printer and placing it in the desired location. Connect it to a power source and turn it on. Follow the initial setup instructions provided in the user manual.
- Connect to the Network: For wireless printing, connect your Ricoh printer to the Wi-Fi network. Navigate to the printer’s control panel, select the ‘Network’ option, and follow the on-screen prompts to enter your Wi-Fi credentials.
- Install Drivers and Software: Visit the official Ricoh website to download the latest drivers and software for your specific printer model. Install the drivers on your computer, and ensure that the printer is recognized.
- MacOS Ricoh Printer Setup: On MacOS, open ‘System Preferences’ and select ‘Printers & Scanners.’ Click the ‘+’ button to add your Ricoh printer. Choose your printer from the list and follow the prompts to complete the setup.
- Windows Ricoh Printer Setup: On Windows, open ‘Control Panel’ and select ‘Devices and Printers.’ Click ‘Add a printer’ and choose your Ricoh printer from the list. Follow the on-screen instructions to complete the installation.
- Print a Test Page: After completing the setup, print a test page to ensure that your Ricoh printer is functioning correctly. This helps identify any issues that may need further attention.
Troubleshooting Tips for Ricoh Printer Setup:
- Check Network Connection: If your Ricoh printer is not connecting to the network, verify the Wi-Fi settings on the printer and ensure that your network is stable.
- Update Drivers: Outdated drivers may cause compatibility issues. Regularly check for driver updates on the Ricoh website and install them to ensure optimal performance.
- Clear Paper Jams: If you encounter paper jams, consult the user manual for instructions on clearing jams. Ensure that the paper is loaded correctly in the tray.
- Verify Printer Settings: Double-check the printer settings on both your computer and the Ricoh printer. Ensure that the default printer is set correctly.
- Power Cycle the Printer: If you are experiencing issues, try turning off the Ricoh printer, unplugging it, and then restarting it. This can often resolve minor glitches.
FAQs About Ricoh Printer Setup:
- Q: Can I set up my Ricoh printer wirelessly on both MacOS and Windows? A: Yes, Ricoh printers support wireless setup on both MacOS and Windows. Follow the respective operating system’s instructions to connect your printer to the Wi-Fi network.
- Q: What should I do if my Ricoh printer is not recognized by my computer during setup? A: Ensure that the printer is connected to the same network as your computer. Verify the drivers are installed correctly and are up-to-date.
- Q: Can I use a USB connection instead of wireless for the Ricoh printer setup? A: Yes, you can connect your Ricoh printer to your computer using a USB cable. Follow the installation prompts and select the USB connection option.
- Q: How do I update the firmware on my Ricoh printer? A: Check the Ricoh website for firmware updates specific to your printer model. Download the latest firmware and follow the instructions provided to update.
- Q: Is it possible to set up my Ricoh printer without the installation CD? A: Yes, you can download the necessary drivers and software from the Ricoh website instead of using the installation CD.
- Q: Can I print from my mobile device to a Ricoh printer? A: Yes, Ricoh printers often support mobile printing. Download the Ricoh Smart Device Connector app on your mobile device and follow the setup instructions.
- Q: What should I do if the print quality is poor after setup? A: Check the toner or ink levels and replace cartridges if necessary. Run the printer’s maintenance utilities, including cleaning the printhead.
- Q: Can I connect multiple computers to one Ricoh printer? A: Yes, Ricoh printers can be shared on a network, allowing multiple computers to connect and print to the same printer.
- Q: Is there a way to set up my Ricoh printer for duplex (double-sided) printing? A: Yes, most Ricoh printers support duplex printing. Adjust the printing preferences on your computer to enable duplex printing.
- Q: How often should I update the drivers for my Ricoh printer? A: It’s advisable to check for driver updates periodically, especially when you encounter issues or if Ricoh releases new features or improvements.
Conclusion: Empowering Your Printing Experience with Ricoh Setup Mastery
Mastering the Ricoh printer setup process ensures that your printing experience is smooth and efficient. Whether you are using MacOS or Windows, following the step-by-step guide and troubleshooting tips will help you overcome any hurdles. Armed with this knowledge, you can harness the full potential of your Ricoh printer and enjoy hassle-free printing for all your business or personal needs.