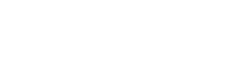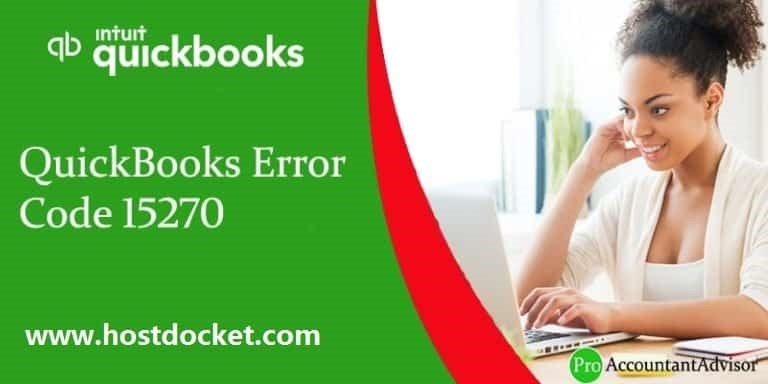QuickBooks error Code 15270 can prevent you from being able to login and access your company files. The error indicates a problem with multi-user access and is often related to file sharing and networking issues. This guide will walk you through troubleshooting steps to resolve QuickBooks error 15270 and regain access to QuickBooks.
What Causes QuickBooks Error 15270?
QuickBooks Error 15270 occurs in QuickBooks when:
-
Multiple users try to access a company file at once over a network.
-
Issues exist with file and folder permissions on shared company files.
-
The network connection is disrupted while accessing a company file.
-
The company file is stored in a folder being synced online.
-
Ports required for remote access are blocked.
These lead to interrupted multi-user access with the 15270 error.
Step 1: Verify QuickBooks Multi-User Mode
Make sure QuickBooks multi-user mode is correctly enabled:
-
Open the company files on the host computer. Go to File > Enable Multi-user Access.
-
Set up users and enter password credentials on the host computer.
-
Check that all user machines are running the same QuickBooks version.
Multi-user mode errors cause login issues across machines.
Step 2: Assign File/Folder Permissions
-
Verify permissions are properly assigned for the QuickBooks company file folder:
-
On the host computer, give full control access to the Admin user and QuickBooks services.
-
Provide read/write/create/delete permissions to additional QuickBooks users.
-
Restrict permissions for “Everyone” or “Users” groups.
Incorrect permissions create QuickBooks error 15270 during login.
Step 3: Check Folder Sync Settings
Make sure the company file folder is not set to sync with any cloud storage service:
-
Disable syncing apps like Dropbox, Google Drive, or OneDrive for the folder.
-
Store the company file locally on the host computer or mapped network drive.
-
Syncing the QuickBooks folder leads to data consistency issues and multi-user errors.
Step 4: Switch between Multi & Single-User Access
Toggle between multi-user and single-user access modes:
-
Switch to single-user access temporarily on all machines.
-
Try opening the company file again without multi-user errors.
-
Then revert back to multi-user mode and test if issue is resolved.
This resets incorrect multi-user settings that may be causing problems.
Step 5: Diagnose Your Company File
Corrupted data files can also show QuickBooks error 15270 during login.
-
Run QuickBooks Database Server Manager and verify data.
-
Execute a rebuild operation to fix any structural errors.
-
Condense company file data to remove corruption.
This optimizes the file structure and resolves data errors preventing login.
Step 6: Check For Port Blocking
Certain blocked firewall ports will disrupt remote QuickBooks access:
-
Ensure ports 8019 and 56721 are open for local network sharing.
-
On routers, allow traffic on port 443 for QuickBooks remote access.
-
Flush your DNS and renew your IP configuration to reset connections.
Unblocking ports is crucial for multi-user access without QuickBooks error 15270.
Step 7: Review Network Connectivity
Weak networks cause connectivity loss that disrupts file sharing:
-
Diagnose network issues and stabilize Internet connection.
-
Connect machines directly to modem instead of over WiFi.
-
Move company file onto a mapped drive if the network is unreliable.
Reliable connectivity is essential for smooth multi-user QuickBooks access.
Step 8: Update QuickBooks Software
Old unsupported versions of QuickBooks can show QuickBooks error Code 15270 during login:
-
Check machines are running the same updated QuickBooks release.
-
Install the latest QuickBooks updates on all computers.
-
If feasible, upgrade to a newer QuickBooks version across machines.
Keeping software updated avoids multi-user errors due to version mismatches.
Step 9: Review System Resources
Insufficient RAM and storage space will disrupt multi-user file sharing:
-
Close other memory intensive applications when using QuickBooks.
-
Run a disk clean up to free storage space on networked drives.
-
Upgrade RAM on underpowered machines for best performance.
Adequate system resources are key for smooth error-free QuickBooks access.
Step 10: Contact QuickBooks Support
If the error persists after all troubleshooting steps:
-
Note down the full error message and problem context for support.
-
Use the QuickBooks Install Diagnostic Tool to get specialized fixes.
-
Contact Intuit QuickBooks support via live chat or call to resolve stubborn issues.
With these steps, you should be able to troubleshoot the source of QuickBooks error 15270 and successfully regain access to company files in multi-user mode. Proper troubleshooting avoids delays and frustration due to login issues.
Also Read: Install and Set up Multi-User network in QuickBooks Desktop