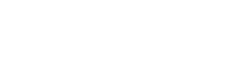Your MacBook is not just a laptop; it’s an essential tool that plays a significant role in your daily life, whether for work, school, or personal use. To ensure that it continues to run smoothly and efficiently, it’s crucial to take good care of it. In this blog, we’ll explore the top tips for maintaining your MacBook’s performance, helping you prolong its lifespan and keep it running at its best.
Keep Software Updated
One of the simplest yet most effective ways to maintain your MacBook’s performance is to keep its software up-to-date. Apple regularly releases software updates that not only bring new features but also fix bugs and security vulnerabilities. To ensure your MacBook is running smoothly, follow these steps:
- Enable automatic updates: Go to System Preferences > Software Update and check the box that says “Automatically keep my Mac up to date.” This way, your MacBook will download and install updates in the background, ensuring you’re always running the latest software.
- Check for updates manually: You can also check for updates manually by going to System Preferences > Software Update and clicking the “Check for updates” button. Install any available updates promptly.
Manage Startup Items
When you turn on your MacBook, it loads various applications and processes in the background, some of which you may not need immediately. These startup items can slow down your Mac’s boot time and overall performance. To manage them:
- Locate Users and Groups under System Preferences.
- Click on your username.
- Navigate to the “Login Items” tab.
- Review the list of applications and uncheck the ones you don’t need at startup. Take care not to disable critical system processes.
Clear Out Unnecessary Files
Over time, your MacBook can accumulate a lot of unnecessary files, which can take up valuable storage space and slow down your computer. Here are some ways to clean up your MacBook:
- Delete unused applications: Go through your Applications folder and remove any programs you no longer use.
- Clean up your Downloads folder: Sort through your Downloads folder and delete files you no longer need.
- Empty the Trash: Don’t forget to empty the Trash regularly to free up disk space.
- Use built-in storage management tools: macOS offers features like Optimize Storage, which can help you identify and remove large files and old documents.
Manage Browser Extensions
Browser extensions can be incredibly useful, but they can also slow down your MacBook’s performance, especially if you have too many installed. Review your browser extensions and remove any that you no longer need. Additionally, consider using extensions that are known for being resource-efficient to minimize their impact on your Mac’s performance.
Monitor Activity Monitor
Activity Monitor is a built-in macOS utility that allows you to see which applications and processes are using the most system resources. To access it, open the Applications folder, go to the Utilities folder, and open Activity Monitor. Keep an eye on CPU, memory, energy, and disk usage to identify any resource-hungry applications. If you notice any apps using a significant amount of resources, consider closing or quitting them.
Clean Your MacBook’s Exterior
Maintaining your MacBook’s performance isn’t just about what’s happening inside the machine; it’s also about keeping the exterior clean and free from dust and debris. A dirty laptop can lead to overheating, which can, in turn, cause performance issues. Here’s how to keep it clean:
- Turn off your MacBook and unplug it.
- Use a microfiber cloth to gently wipe the screen and the entire surface of laptops.
- Blow away dust from the keyboard and ports with compressed air. To avoid harming any components, proceed with caution.
Manage Energy Settings
Adjusting your MacBook’s energy settings can have a significant impact on its performance and battery life. Depending on your usage pattern, you can customize these settings to strike the right balance between performance and energy efficiency:
- Go to System Preferences > Energy Saver.
- Adjust settings for display sleep, computer sleep, and more.
- Enable “Automatic graphics switching” to optimize graphics performance based on the task at hand.
Install Antivirus Software
While Macs are generally less susceptible to viruses and malware than Windows PCs, they are not immune. To ensure your MacBook’s performance and security, consider installing reputable antivirus software. These programs can help protect your Mac from malware and ensure that it runs smoothly without being compromised.
Back Up Regularly
Regular backups are essential not only for data security but also for maintaining your MacBook’s performance. If your hard drive fails or your system encounters a critical error, having a recent backup can save you from data loss and downtime. Use Time Machine or a cloud backup service to automate backups and keep your data safe.
Upgrade Hardware (if necessary)
If you’ve followed all the tips above and your MacBook is still struggling with performance issues, it might be time to consider hardware upgrades. Here are a few options:
Upgrade RAM: Adding more RAM can significantly improve your MacBook’s multitasking capabilities, allowing it to handle more applications simultaneously.
Upgrade Storage: Upgrading to a faster and larger SSD (Solid State Drive) can lead to faster boot times and application loading.
Replace the Battery: If your MacBook’s battery is no longer holding a charge or is significantly degraded, replacing it can restore performance and extend your laptop’s lifespan.
Conclusion
Your MacBook is an investment, and by following these top tips for maintaining its performance, you can ensure that it serves you well for years to come. From keeping your software up-to-date to managing startup items, cleaning your MacBook, and making hardware upgrades when necessary, taking care of your laptop can help you get the most out of it and enjoy a smooth and efficient computing experience. Remember, a well-maintained MacBook is not only a pleasure to use but also a valuable tool for productivity and creativity.